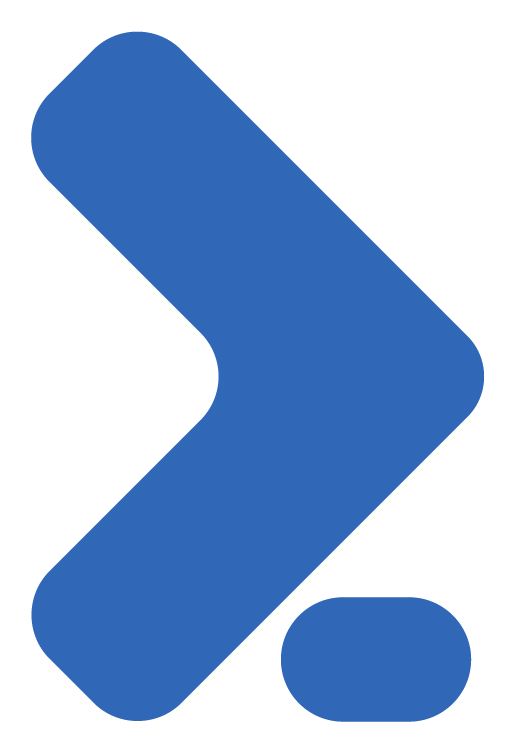Automatizando a Criacao De Imagens Com Packer
O que é Packer e qual sua importância
Packer é uma ferramenta Open Source, criada e mantida pela HashiCorp, para a criação de imagens de máquinas idênticas para múltiplas plataformas a partir de uma única fonte ou código de configuração. O Packer é leve, roda em praticamente todos os principais Sistemas Operacionais e possui alta performance, permitindo a criação de imagens para múltiplas plataformas em paralelo.
Uma imagem de máquina, nada mais é que um arquivo estático que contém um sistema operacional pré-configurado, com determinados softwares instalados e que pode ser utilizada para criar novas máquinas ou servidores de forma mais rápida, evitando o trabalho repetitivo de instalar o sistema operacional e configurar aplicações padrões.
Existem diversos formatos diferentes de imagens que podem ser criadas através do Packer, como por exemplo Amazon EC2, VirtualBox, VMware, Google Cloud Platform, Microsoft Azure, Docker, QEMU, CloudStack, DigitalOcean, etc.
O Packer suporta e é compatível com diversas ferramentas de provisionamento e automação, como shell script, Ansible, Puppet, Chef, etc., fazendo com que a criação de imagens seja ainda mais simples, dinâmica e robusta.
A ideia de criar imagens não é nova, visto que Sysadmins já o fazem há muitos anos, porém esta sempre foi uma tarefa tediosa, demorada e muito pouco produtiva. Basicamente a ideia de se construir uma imagem partia de, antes de mais nada, realizar de fato uma instalação completa de um Sistema Operacional e em seguida utilizar algum aplicativo para “salvar” aquele estado em uma imagem, que poderia ser posteriormente aplicada em outras máquinas. Isto por si só já facilitava muito a vida de Sysadmins em geral, visto que eles apenas realizavam a instalação completa do SO uma vez. Caso, além do SO, fossem necessárias outras aplicações, o processo seria basicamente o mesmo, instalando-se uma vez o SO completo e em seguida instalando todas as aplicações desejadas para a imagem.
Até então a criação da imagem parecia ser um sucesso, no entanto isto era algo improdutivo por ser absolutamente estático e imutável. Sempre que fosse necessário fazer uma mudança na imagem, atualizar versão de sistema operacional, aplicar patches, atualizar demais aplicações ou mudar configurações, novamente o processo deveria se repetir do início. Não é necessário sequer mencionar que não era nada simples gerenciar e versionar isto.
Eis que surge o Packer para deixar a criação de imagens menos entediante, flexível e mais gerenciável.
Instalação
A instalação não é complexa e pode ser feita através do binário disponível na página de downloads do Packer: Download Packer
Ubuntu - Caso não queira instalar através do binário fornecido no link acima, pode instalar via:
$ sudo apt-get install packer -y
Arch linux - Caso não queira instalar através do binário fornecido no link acima, pode instalar através do pacote disponível no AUR.
OS X - Caso não queira instalar através do binário fornecido no link acima, pode instalar através do homebrew:
$ brew install packer
Independente de sua forma de instalação, confirme que a instalação foi concluída com sucesso:
$ packer
Usage: packer [--version] [--help] <command> [<args>]
Available commands are:
build build image(s) from template
fix fixes templates from old versions of packer
inspect see components of a template
push push a template and supporting files to a Packer build service
validate check that a template is valid
version Prints the Packer version
Se você recebeu algo similar, significa que você já pode começar a criar suas imagens. Caso tenha recebido um erro informando que o Packer não foi encontrado, significa que o mesmo não foi inserido corretamente na variável de ambiente de seu PATH. Certifique-se de inserir o diretório no qual o Packer foi instalado em seu PATH.
Criando Imagens com o Packer
Conforme dito anteriormente, o Packer pode criar imagens para diversas extensões e plataformas, portanto o primeiro passo é saber para qual plataforma você deseja criar sua imagem.
Para este tutorial introdutório, utilizaremos o Docker como destino para nossa imagem, ou seja, criaremos uma imagem de container que poderá rodar com o Docker.
OBS: A partir deste ponto estou assumindo que você já possui o Docker instalado em seu sistema. Para confirmar, digite:
$ docker --version
Docker version 18.06.0-ce, build 0ffa825
Vamos ao Packer.
Primeiramente mostrarei como não tenho nenhuma imagem Docker neste momento em meu sistema:
$ docker ps
CONTAINER ID IMAGE COMMAND CREATED STATUS PORTS NAMES
1- Escolha um editor de textos de sua preferência e inicie um arquivo chamado template.json;
2- Digite o seguinte em seu arquivo template.json.
{
"builders": [{
"type": "docker",
"image": "ubuntu",
"commit": true
}]
}
O que temos…
builders: Abre o bloco builders (construtores), onde iniciamos as instruções que definirão como a nossa imagem será criada;
type: Especifica o tipo de construtor que será utilizado. Neste exemplo escolhemos Docker. Aqui poderíamos utilizar AWS EC2, Google Cloud Instance, etc.
image: Parâmetro no qual indicaremos qual imagem será utilizada como origem para a nossa imagem final.
commit: Indica que queremos realizar o commit da imagem gerada no final.
*OBS: É importante lembrar que o Packer possui uma infinidade de parâmetros ou propriedades diferentes que podem ser específicos para cada tipo de builder. Lista de parâmetros e opções para o builder Docker.
Primeiramente, o indicado é validarmos a sintaxe de nosso código json: ($ packer validate template.json)
$ packer validate template.json
Template validated successfully.
O código parece estar correto do ponto de vista do Packer. Caso houvesse algo errado com o código, a mensagem daria alguma pista de onde está o erro. Removerei o último } do arquivo template.json para forçar um erro: ($ packer validate template.json)
$ packer validate template.json
Failed to parse template: Error parsing JSON: unexpected end of JSON input
At line 7, column 1 (offset 88):
6: }]
7:
Com o arquivo de volta à sua versão correta, o próximo passo seria de fato o build, onde criaremos a imgem desejado de acordo com as intruções que demos: ($ packer build template.json)
$ packer build template.json
docker output will be in this color.
==> docker: Creating a temporary directory for sharing data...
==> docker: Pulling Docker image: ubuntu
docker: Using default tag: latest
docker: latest: Pulling from library/ubuntu
docker: c64513b74145: Pulling fs layer
docker: 01b8b12bad90: Pulling fs layer
docker: c5d85cf7a05f: Pulling fs layer
docker: b6b268720157: Pulling fs layer
docker: e12192999ff1: Pulling fs layer
docker: b6b268720157: Waiting
docker: e12192999ff1: Waiting
docker: c5d85cf7a05f: Verifying Checksum
docker: c5d85cf7a05f: Download complete
docker: 01b8b12bad90: Verifying Checksum
docker: 01b8b12bad90: Download complete
docker: e12192999ff1: Verifying Checksum
docker: e12192999ff1: Download complete
docker: b6b268720157: Verifying Checksum
docker: b6b268720157: Download complete
docker: c64513b74145: Verifying Checksum
docker: c64513b74145: Download complete
docker: c64513b74145: Pull complete
docker: 01b8b12bad90: Pull complete
docker: c5d85cf7a05f: Pull complete
docker: b6b268720157: Pull complete
docker: e12192999ff1: Pull complete
docker: Digest: sha256:3f119dc0737f57f704ebecac8a6d8477b0f6ca1ca0332c7ee1395ed2c6a82be7
docker: Status: Downloaded newer image for ubuntu:latest
==> docker: Starting docker container...
docker: Run command: docker run -v /Users/kalib/.packer.d/tmp/packer-docker835877235:/packer-files -d -i -t ubuntu /bin/bash
docker: Container ID: 50211726119aa045b0bc5eb9da8c9af243bc179fef0aad3cd94156d0f2a7a45a
==> docker: Committing the container
docker: Image ID: sha256:3a6a21aab4706e2b512f0c1fcbe8265e2527d4794f7c6fbdc5e4faf907d10622
==> docker: Killing the container: 50211726119aa045b0bc5eb9da8c9af243bc179fef0aad3cd94156d0f2a7a45a
Build 'docker' finished.
==> Builds finished. The artifacts of successful builds are:
--> docker: Imported Docker image: sha256:3a6a21aab4706e2b512f0c1fcbe8265e2527d4794f7c6fbdc5e4faf907d10622
Na saída do comando, ou output, podemos ver todos os passos e instruções que foram realizadas na criação de nossa imagem. Neste exemplo, o Docker baixou a última imagem ubuntu dos repositórios do Docker e em seguida gerou nossa imagem.
Para confirmar, podemos utilizar novamente o docker images:
docker images
REPOSITORY TAG IMAGE ID CREATED SIZE
<none> <none> 3a6a21aab470 5 minutes ago 83.5MB
ubuntu latest 735f80812f90 6 days ago 83.5MB
Como esperado, agora temos duas imagens: a do ubuntu padrão, que foi baixada para servir de base para a nossa, bem como a nossa, até então sem nome.
De certa forma nada foi feito até então. Nós apenas geramos uma imagem idêntica à que já existia do ubuntu, sem qualquer mudança. Vamos então dar algum sentido à nossa imagem em seguida. Além disso, podemos perceber que nossa imagem não tinha sequer nome, ficando listada como
O Packer considera o Docker apenas como uma plataforma para gerar/rodar containers e, como tal, para gerar uma imagem o Packer descarta a necessidade da utilização de um Dockerfile, como de costume para quem já criou containers com Docker. Através de blocos de código changes e provisioners, o Packer nos permite passar praticamente todas as informações de metadata que fariam parte de um Dockerfile.
Para demonstrar, criaremos uma imagem de um ubuntu rodando nginx, porém utilizaremos a imagem padrão do ubuntu que já baixamos anteriormente.
O código do template.json agora deverá ser o seguinte:
{
"builders": [{
"type": "docker",
"image": "ubuntu",
"commit": true,
"changes": [
"CMD [\"nginx\", \"-g\", \"daemon off;\"]",
"EXPOSE 80"
]
}],
"provisioners": [
{
"type" : "shell",
"inline" : ["apt-get update && apt-get install -y nginx"]
}
],
"post-processors": [
{
"type": "docker-tag",
"repository": "kalib/ubuntunginx",
"tag": "0.1"
}
]
}
Vejamos o que foi incluído:
changes: Parâmetro que nos permite alterar a meta-data de nossa imagem docker.
CMD [\“nginx\“, \“-g\“, \“daemon off;\“]: Comando para iniciar o nginx no container, assim como faríamos utilizando Dockerfile.
EXPOSE 80: Da mesma forma, apenas informando que a porta 80 no container deverá estar disponível, assim como faríamos em um Dockerfile.
provisioners: É onde indicamos que ferramentas utilizaremos para provisionar as alterações/configurações em nossa imagem. Podemos ter um ou mais provisioners ao mesmo tempo. Neste exemplo estaremos utilizando um simples comando bash, portanto nosso provisioner será bash, mas poderia ser chef, ansible, puppet, ou mesmo um script bash mais complexo, mas como o objetivo para este post é uma abordagem simples e introdutória, manteremos o provisioner mais simples possível.
type: especificamos que o tipo de provisioner será bash.
inline: Inserimos o comando bash que desejamos que seja executado para personalizar nossa imagem. Neste caso, apt-get update && apt-get install -y nginx irá atualizar a base de dados dos repositórios e em seguida instalar o nginx.
post-processors: Como o nome já diz, são instruções ou processors que acontecem ao final do build.
type: Indica o tipo de post-processor que utilizaremos. No exemplo, utilizaremos docker-tag, para que possamos dar uma tag/nome para nossa imagem. (Lembrando que como uma boa prática, ao criar uma imagem Docker, sempre inserimos o padrão repositório/imagem)
repository: É onde indicamos o repositório e o nome da imagem que criaremos.
tag: Onde podemos definir a tag que ajudar a manter o controle de versão de nossa imagem.
Novamente, vamos validar nosso código:
$ packer validate template.json
Template validated successfully.
Desta vez o output será muito extenso, portanto colarei apenas alguns trechos aqui para demonstrar o resultado:
$ packer build template.json
docker output will be in this color.
==> docker: Creating a temporary directory for sharing data...
==> docker: Pulling Docker image: ubuntu
docker: Using default tag: latest
docker: latest: Pulling from library/ubuntu
docker: Digest: sha256:3f119dc0737f57f704ebecac8a6d8477b0f6ca1ca0332c7ee1395ed2c6a82be7
docker: Status: Image is up to date for ubuntu:latest
==> docker: Starting docker container...
docker: Run command: docker run -v /Users/kalib/.packer.d/tmp/packer-docker737353515:/packer-files -d -i -t ubuntu /bin/bash
docker: Container ID: 097a85a796e0e928fbc82cd6618bd60e286b46dfadad20e823027fc2f93d25db
==> docker: Provisioning with shell script: /var/folders/nn/njz4sd054fv_tvq30vh0zygh0000gp/T/packer-shell161880041
docker: Get:1 https://archive.ubuntu.com/ubuntu bionic InRelease [242 kB]
docker: Get:2 https://security.ubuntu.com/ubuntu bionic-security InRelease [83.2 kB]
...
...
docker: Reading state information...
docker: The following additional packages will be installed:
docker: fontconfig-config fonts-dejavu-core geoip-database libbsd0 libexpat1
docker: libfontconfig1 libfreetype6 libgd3 libgeoip1 libicu60 libjbig0
docker: libjpeg-turbo8 libjpeg8 libnginx-mod-http-geoip
docker: libnginx-mod-http-image-filter libnginx-mod-http-xslt-filter
docker: libnginx-mod-mail libnginx-mod-stream libpng16-16 libssl1.1 libtiff5
docker: libwebp6 libx11-6 libx11-data libxau6 libxcb1 libxdmcp6 libxml2 libxpm4
docker: libxslt1.1 multiarch-support nginx-common nginx-core ucf
docker: Suggested packages:
docker: libgd-tools geoip-bin fcgiwrap nginx-doc ssl-cert
docker: The following NEW packages will be installed:
docker: fontconfig-config fonts-dejavu-core geoip-database libbsd0 libexpat1
docker: libfontconfig1 libfreetype6 libgd3 libgeoip1 libicu60 libjbig0
docker: libjpeg-turbo8 libjpeg8 libnginx-mod-http-geoip
docker: libnginx-mod-http-image-filter libnginx-mod-http-xslt-filter
docker: libnginx-mod-mail libnginx-mod-stream libpng16-16 libssl1.1 libtiff5
docker: libwebp6 libx11-6 libx11-data libxau6 libxcb1 libxdmcp6 libxml2 libxpm4
docker: libxslt1.1 multiarch-support nginx nginx-common nginx-core ucf
docker: 0 upgraded, 35 newly installed, 0 to remove and 0 not upgraded.
docker: Need to get 16.1 MB of archives.
docker: After this operation, 58.8 MB of additional disk space will be used.
docker: Get:1 https://archive.ubuntu.com/ubuntu bionic/main amd64 multiarch-support amd64 2.27-3ubuntu1 [6916 B]
docker: Get:2 https://archive.ubuntu.com/ubuntu bionic/main amd64 libxau6 amd64 1:1.0.8-1 [8376 B]
docker: Get:3 https://archive.ubuntu.com/ubuntu bionic-updates/main amd64 libjpeg-turbo8 amd64 1.5.2
...
...
docker: Setting up nginx (1.14.0-0ubuntu1) ...
docker: Processing triggers for libc-bin (2.27-3ubuntu1) ...
==> docker: Committing the container
docker: Image ID: sha256:0cbafebeaf17d8b8e8eccad87e706845993b78265a99e3e0f1ef8bd0bd724aa7
==> docker: Killing the container: 097a85a796e0e928fbc82cd6618bd60e286b46dfadad20e823027fc2f93d25db
==> docker: Running post-processor: docker-tag
docker (docker-tag): Tagging image: sha256:0cbafebeaf17d8b8e8eccad87e706845993b78265a99e3e0f1ef8bd0bd724aa7
docker (docker-tag): Repository: kalib/ubuntunginx:0.1
Build 'docker' finished.
==> Builds finished. The artifacts of successful builds are:
--> docker: Imported Docker image: sha256:0cbafebeaf17d8b8e8eccad87e706845993b78265a99e3e0f1ef8bd0bd724aa7
--> docker: Imported Docker image: kalib/ubuntunginx:0.1
Como podemos ver, todos os passos foram executados, incluindo a atualização da lista de pacotes dos repositórios, a instalação do nginx e a criação da imagem com o repositório, nome e tag de versão que indicamos.
Vejamos nossa imagem na lista de imagens disponíveis no Docker:
$ docker images
REPOSITORY TAG IMAGE ID CREATED SIZE
kalib/ubuntunginx 0.1 0cbafebeaf17 5 minutes ago 182MB
<none> <none> 4d86b1edf015 43 minutes ago 83.5MB
ubuntu latest 735f80812f90 6 days ago 83.5MB
Sucesso, aparentemente nossa imagem foi criada conforme o esperado. Hora de testar e ver se tudo realmente funcionou.
OBS: Como dito no início do post, o objetivo deste post não é ensinar Docker, portanto estou assumindo que você já possui alguma familiaridade com esta ferramenta.
Vamos iniciar um container a partir desta nossa imagem em background, mapeando a porta 80 do container na porta 80 de nosso host, para facilitar o teste:
$ docker run -d -p 80:80 kalib/ubuntunginx:0.1
53de48d3e7708a7ac16dbb5ba6ed71b8672201729264e51945ee3412a02e0deb
Nenhuma mensagem de erro, portanto ao que tudo indica nosso container está rodando corretamente. Vamos confirmar isto com docker ps:
$ docker ps
CONTAINER ID IMAGE COMMAND CREATED STATUS PORTS NAMES
53de48d3e770 kalib/ubuntunginx:0.1 "nginx -g 'daemon of…" 5 seconds ago Up 4 seconds 0.0.0.0:80->80/tcp clever_keldysh
Tudo certo aqui também. Podemos ver nosso container rodando, o processo do nginx aparentemente rodando, bem como a porta 80 mapeada como esperado. Vamos abrir o browser em nosso host e acessar localhost:80…

Pronto, validamos a nossa imagem criando um container e confirmando que o nginx está de fato rodando como deveria.
Em futuros posts, pretendo dar exemplos mais aprofundados, utilizando combinações com outros provisioners, como Puppet, Ansible e Shell Scripts, bem como outros builders, como por exemplo o AWS.