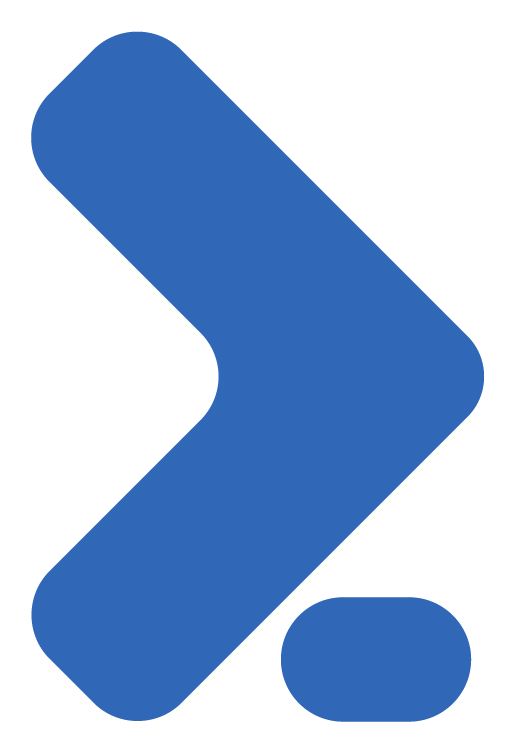Que Tal Testar O Android Em Seu Linux
Se você é da área de tecnologia, com certeza já ouviu falar deste tal Android que vem ganhando cada vez mais notoriedade e mercado no mundo dos smartphones. Não ouviu falar? Sugiro que repense suas escolhas acadêmicas e/ou profissionais. Talvez não tenha feito a escolha certa. Atualize-se.
O fato é que o Android, como todos já sabemos, é um dos mais “populares” sistemas operacionais atuais para smartphones. Usei a palavra populares entre aspas pelo fato de ele ainda não ser muito utilizado, porém com certeza é muito citado. Desenvolvido inicialmente pela gigante Google, passando a ser mantido posteriormente pela Open Handset Alliance, o Android é um sistema operacional baseado no kernel Linux, permite que qualquer programador desenvolva uma aplicação em java, por exemplo, e controle o dispositivo através de bibliotecas desenvolvidas pela Google.
Apenas recentemente o Android vem ganhando realmente mercado em smartphones e aparelhos genéricos, os famosos xing-lings ou MPx da vida.
E você? Pensava em testar este tal Android mas não pretendia comprar um smartphone para tal? O Google pensou em você e desenvolveu um emulador SDK para que você possa rodar o Android em sua máquina.
Aqui estarei descrevendo o procedimento para instalação no Linux, porém não possui muita diferença e o processo pode ser facilmente adaptado no caso de usuários do OS X ou Windows.
Antes de mais nada preciso informar que ele possui como requisito básico o Java. Se você não possui java instalado em sua máquina, esta é a hora de o instalar.
Para começar, precisamos baixar o emulador SDK disponibilizado pelo google no link: https://developer.android.com/sdk/index.html
No meu caso, estarei trabalhando em cima da versão para Linux.
O arquivo baixado está compactado com a extensão .tgz e pode ser descompactado com o comando a seguir:
_[kalib@tuxcaverna android]$ tar -xvzf android-sdk_r06-linux86.tgz
Ele irá descompactar a pasta android-sdk-linux_86. Entre no diretório e repare que existe um sub-diretório chamado tools dentro dele. Você precisará rodar o executável android que se encontra lá.
[kalib@tuxcaverna tools]$ ./android
A tela a seguir lhe será apresentada.
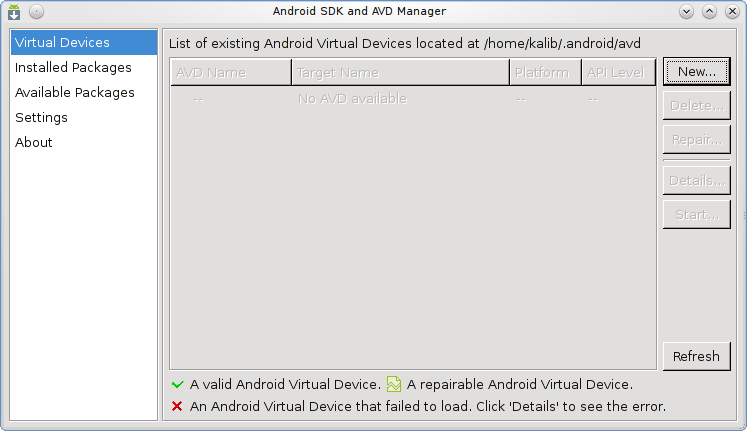
Agora precisamos instalar o Android em si, portanto vamos começar vendo a lista de aplicativos disponíveis para instalação.
Repare que na lateral esquerda existem 5 abas. Vamos trabalhar por enquanto na aba Available Packages. Ao clicar nela, a seguinte tela lhe será apresentada:
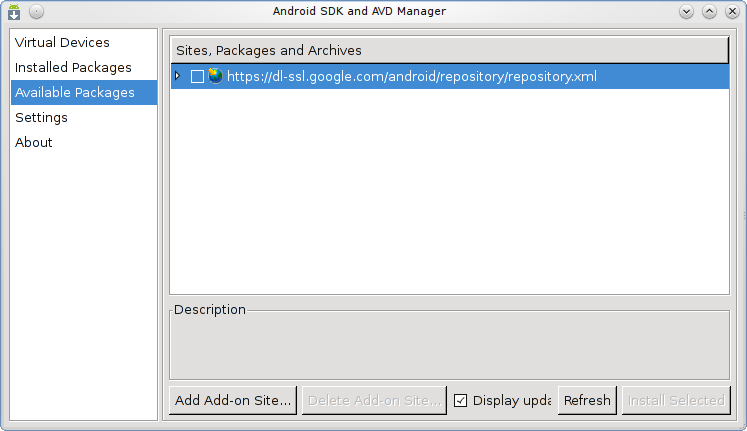
Clique na seta que se encontra ao lado da opção https://dl-ssl.google.com/android/repository/repository.xml
Lhe será exibida uma lista de aplicativos disponíveis para instalação, conforme imagem:
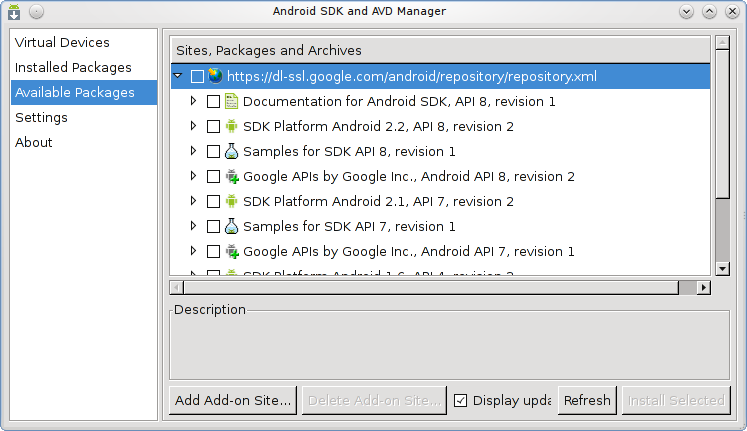
No meu caso, vou selecionar apenas a versão 2.2 do Android. Mas, sinta-se livre para selecionar e instalar outras que estejam disponibilizadas.
Uma vez que eu tenha selecionado a box do SDK Platform Android 2.2, API 8, revision 2, basta clicar em Install Selected.
Ele me apresenta uma janela de confirmação. Basta clicar em Accept e em seguida em Install.
Será iniciado o download da(s) aplicação(ões) selecionada(s), conforme imagem abaixo.
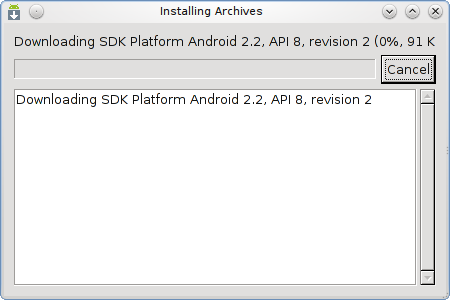
Ao concluir o download, a tela ficará aguardando que você clique em Close, como na imagem a seguir:
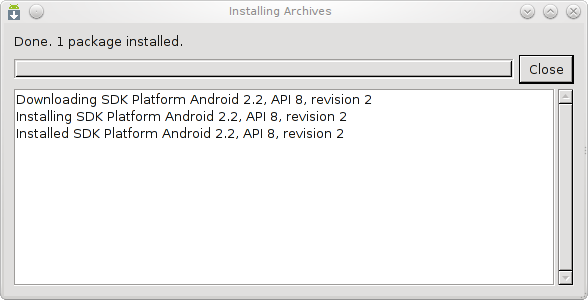
Após isto, podemos ir para a aba Installed Packages. Lá veremos a lista do que instalamos. No meu caso, apenas o SDK Platform Android 2.2, API 8, revision 2, como na imagem a seguir:
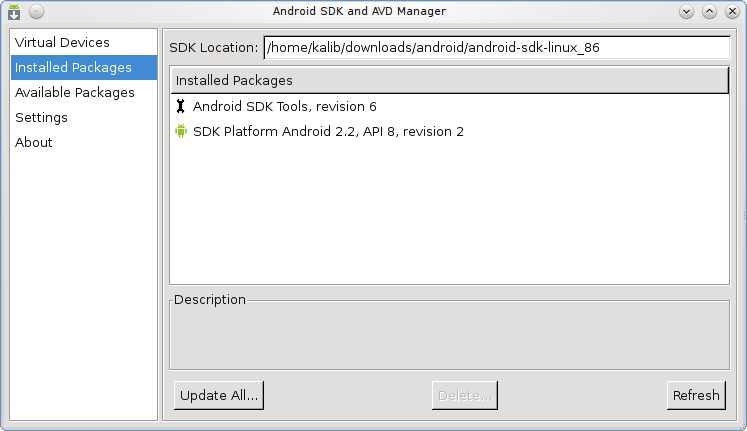
Agora vamos criar o dispositivo virtual. Clique na primeira aba, Virtual Devices, e em seguida clique no botão New…
Lhe será apresentada uma tela pedindo as seguintes informações:
Name: (Nome que deseja dar para este dispositivo virtual)
Target: (Você deve apontar para a API desejada. No meu caso, apontei para o Android 2.2 que instalei)
SD Card: (Aqui você define o tamanho que deseja para o arquivo que será o dispositivo virtual)
Skin: (Nesta opção você poderá definir a resolução que deseja utilizar ou tamaho de tela)
Hardware: (Opções para abstração ou comunicação com o seu hardware)
Pode preencher de forma parecida com o que eu fiz na imagem a seguir:

Feito isto, clicamos em Create AVD.
Bingo, seu dispositivo foi criado e está pronto para uso.
Basta clicar em cima dele e em seguida pressionar o botão Start…
E o resultado? Nosso Android dando o seu primeiro boot.
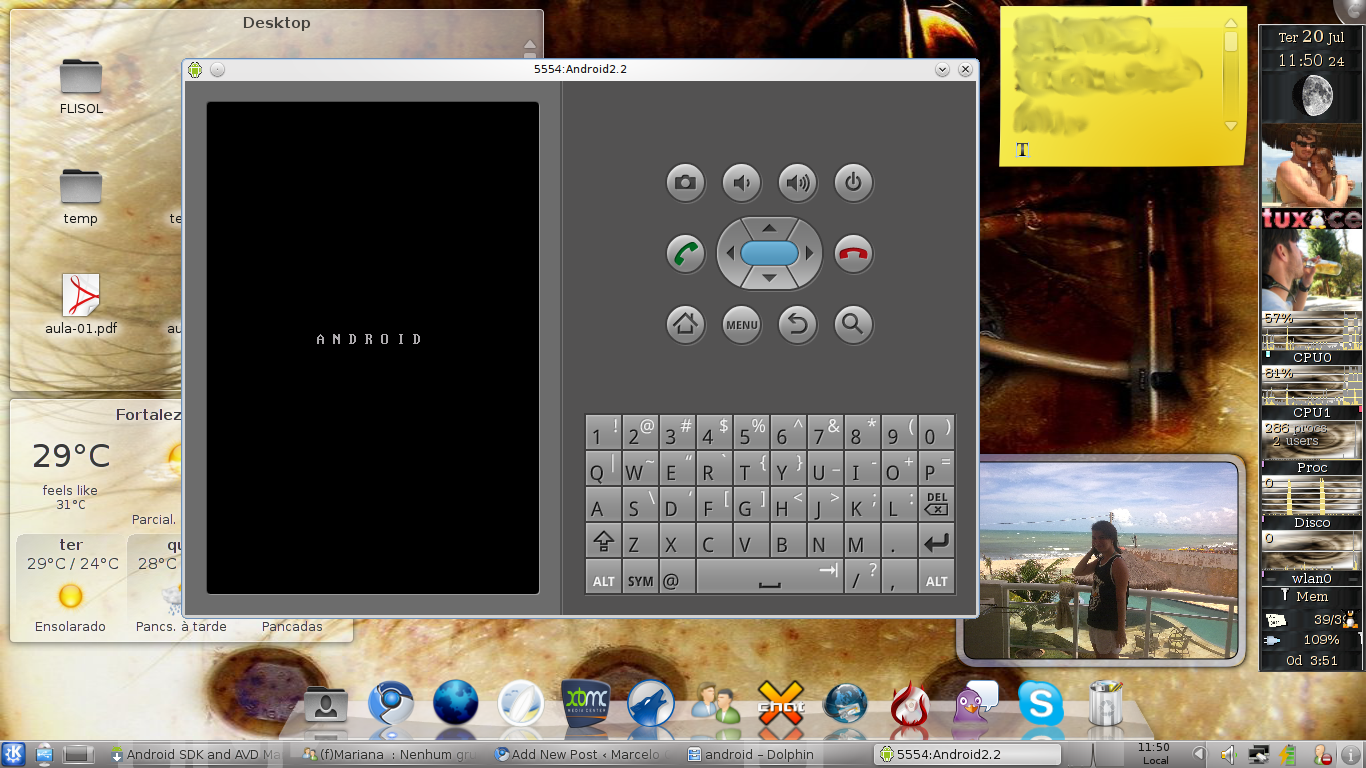
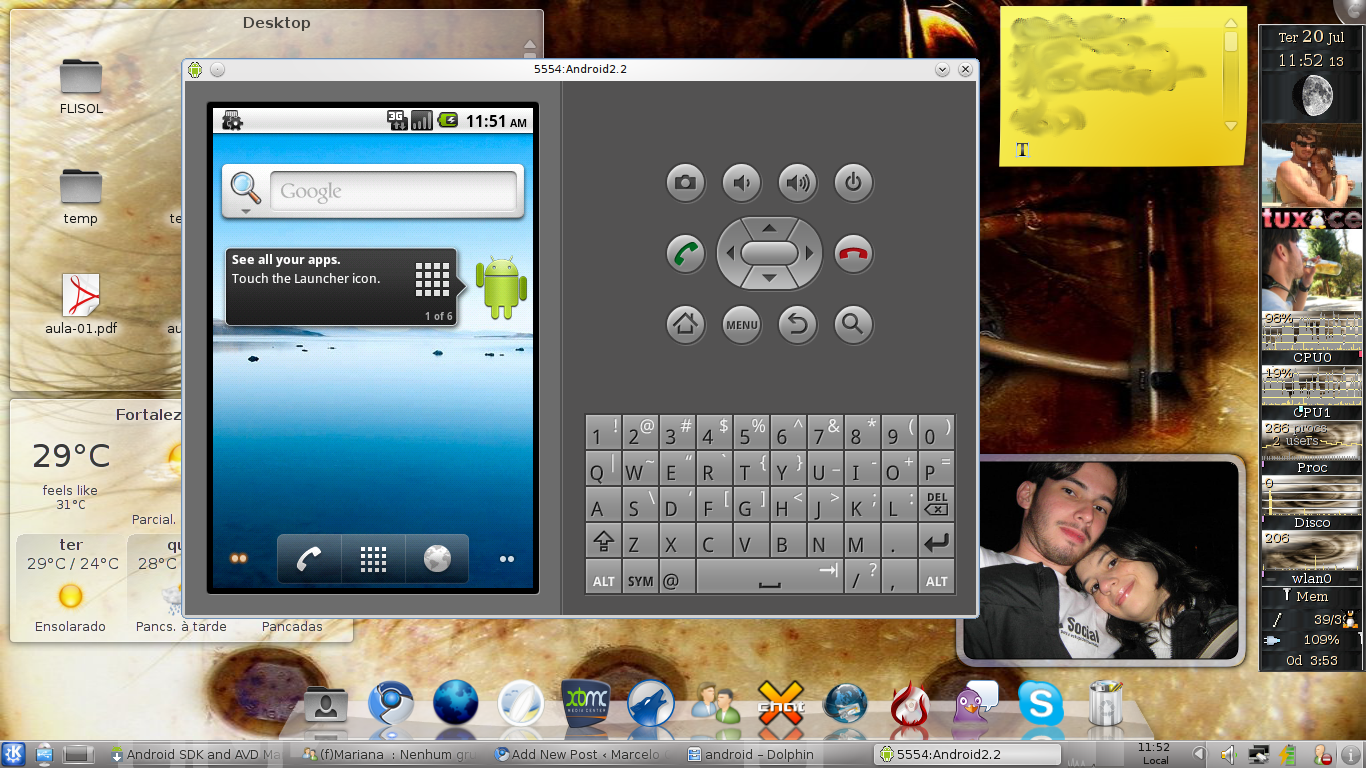
Vejamos o menu de principal…
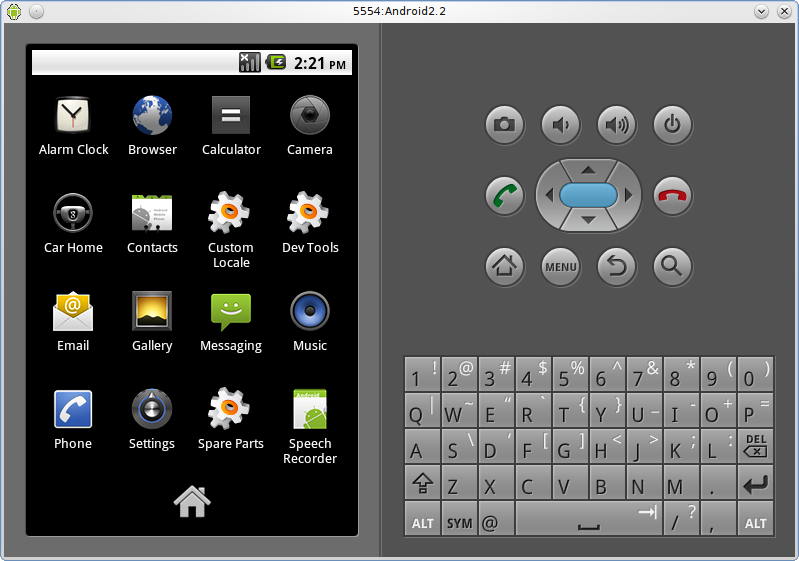
Que tal testar o browser? Sim, pode testar. Ele já está conectado na internet, caso, obviamente, a sua máquina (hospedeira) esteja conectada. Eles já se comunicam por bridge.

Não é que funciona mesmo?!
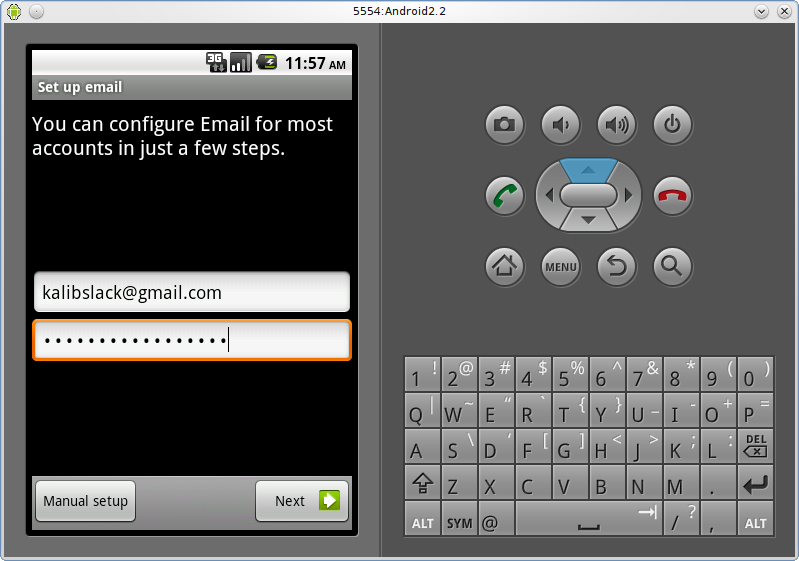
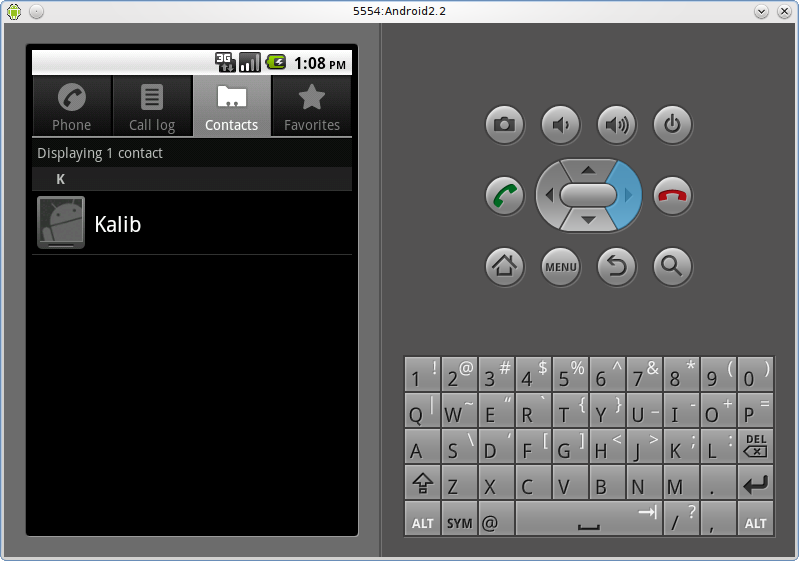
Abraços!